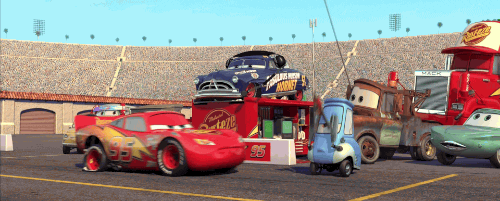Có hai cách kết nối máy tính với ti vi thông minh thông dụng hiện nay.
Cách 1. Kết nối máy tính với ti vi thông minh qua dây cáp HDMI
Các bước thực hiện như sau:
1. Chuẩn bị dây cáp cả hai đầu đều là cáp HDMI. Cắm một đầu vào máy tính, đầu còn lại cấm vào ti vi thông minh.
2. Trên màn hình ti vi thông minh xuất hiện bảng chọn dầu ra tín hiệu, chọn dấu ra tín hiệu đã chọn cấm ở 1 (Hình 4a).
3. Trên máy tính, mở Start, nhảy chọn 3 Settings và chọn System (Hình 4b). Trong hộp thoại Display, chọn chế độ chia sẻ màn hình ở mục Multiple displays với các tuỳ chọn như Hình 4c.
Duplicate these displays: Cho phép chia sẻ màn hình ở cả màn hình máy tính và màn hình ti vì.
Extend these displays: Cho phép chia sẻ màn hình ti vi là màn hình mở rộng của máy tính.
Show only on I: Chỉ chia sẻ màn hình trên màn hình số 1.
Show only on 2: Chỉ chia sẻ màn hình trên màn hình số 2.
Lưu ý: Em có thể chọn chế độ hiển thị nhanh bằng cách gõ tổ hợp phím Windows + P.
Cách 2. Kết nối máy tính với ti vi thông minh qua Wireless display or dock.
Dưới đây là các bước hướng dẫn kết nối máy tính chạy trên hệ điều hành Windows 10 với ti vi thông minh Sony KD-75X80J (kết nối cùng mạng Wifi).
1. Trên ti vi thông minh, chọn mục Cài đặt 3, chọn Mạng và Internet, chọn Wi-Fi Direct và chọn Cài đặt Wi-Fi Direct (Hình 5a) để bật chức năng Wi-Fi Direct. Kết quả hiển thị như Hình 5b.
Trên máy tính, mở Start, nháy chọn 3 Settings và chọn Devices. Trong hộp thoại Bluetooth & other devices, nháy chọn + Add Bluetooth or other devices. Khi hộp thoại Add a device xuất hiện, chọn Wireless display or dock (Hình 6).
2. Nháy chọn tên hiển thị của ti vi thông minh (SONY KD-75X80)) trên danh sách các thiết bị và chọn Connect để ghép đôi với máy tính (Hình 7). Khi hai thiết bị ghép đôi thành công, trên màn hình máy tính sẽ hiển thị như Hình 8.
Sau kết nối thành công, kết quả màn hình tivi thông minh sẽ hiển thị như Hình 9.
Gõ tổ hợp phím Windows +P, chọn chế độ Duplicate (Hình 10) để bắt đầu chia sẻ màn hình ở cả máy tính và ti vi thông minh. Kết quả hiện thị như Hình 11.
Trang chủ
Giải bài tập Online
Đấu trường tri thức
Dịch thuật
Flashcard - Học & Chơi
Cộng đồng
Trắc nghiệm tri thức
Khảo sát ý kiến
Hỏi đáp tổng hợp
Đố vui
Đuổi hình bắt chữ
Quà tặng và trang trí
Truyện
Thơ văn danh ngôn
Xem lịch
Ca dao tục ngữ
Xem ảnh
Bản tin hướng nghiệp
Chia sẻ hàng ngày
Bảng xếp hạng
Bảng Huy hiệu
LIVE trực tuyến
Đề thi, kiểm tra, tài liệu học tập








 Trả lời nhanh trong
Trả lời nhanh trong 



 Xem thêm
Xem thêm 
 Thưởng th.10.2024
Thưởng th.10.2024 Bảng xếp hạng
Bảng xếp hạng